相信只要了解过笔记本电脑的用户,就一定不会不知道ThinkPad这个系列的机型吧。ThinkPad的机型主要是为了商务用户量身设计的,自打最出研发到今天,一直采用着黑色机壳。也因为这一特征,ThinkPad机型也被喜爱它的用户叫做“小黑”。

除了外观采用数十年如一日的黑色外,ThinkPad还有一个惹人注目的地方,这就是键盘上的TrackPoint指点杆。这个TrackPoint指点杆可以起到控制鼠标的作用,用户可以用它进行精准定位。但TrackPoint指点杆的功能只有这些么?当然不是,想知道更多,今天小编就告诉您。

对于如此与众不同的TrackPoint,也许乍一看您会摸不清头脑,不知它到底有什么神奇的功能。那么下面就来给大家介绍一下它的诸多优点。
它位于键盘的正中央,这样保证手不必离开键盘就能方便地操作。由于操作时手指不需要移动,所以点击按钮时位置固定易于点击。操作时手指不需要离开机体,需要大幅度移动指针的操作和拖拽操作都变得异常简单。仅仅是轻轻碰触它不会引起指针的移动,所以不会出现误操作。
● 文章导航
『你真的了解“小黑”的红帽子么?』
『“小黑”的红帽子 为什么定位那么准确?』
『操作“小黑”的红帽子 不需要把手离开键盘』
『“小黑”的红帽子 怎么来对系统优化呢?』
『“小黑”的红帽子 你不知道的使用方法』
『“小黑”的红帽子壁纸细细赏』
TrackPoint从外观上看,仅仅是一个在陶瓷制的指点杆上覆以有粗糙感的橡胶顶盖的简单的东西。而实际上,它的内部凝结了各种精心的设计,非常符合人体工学。用指尖轻推指点杆,其底部的陶瓷板就会产生细微的弯曲,安装在陶瓷板上的4个弯曲传感器马上就会感知力度的方向和大小。

TrackPoint良好的操作性在于,它能够迅速感知施加在指点杆上的即使是非常微小的力量,并且能够根据其强度和持续的时间准确地实现操作。如果仅仅是轻轻地施加一点力量,指针就会只移动几个点的单位。继续推动,指针就会加速平滑地移动。如果瞬间加以较大的力量,指针就会迅速移动到目标处。这种巧妙的设计,使指针的移动真正契合了用户的操作意图。
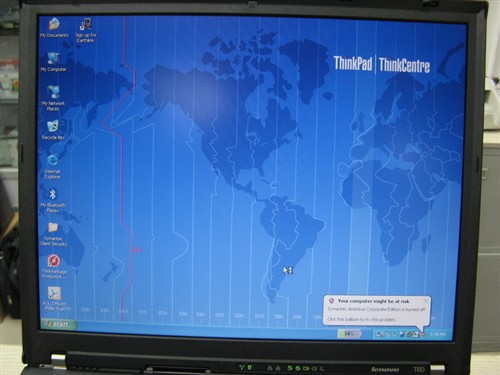
值得一提的是,实际上用力推动TrackPoint来迅速移动指针这一操作的设计中,隐藏着一个秘密。请注意观察一下指针的移动过程,您很快会发现,就在停止指针手指离开指点杆的瞬间,指针会向相反方向略微回移一点距离。
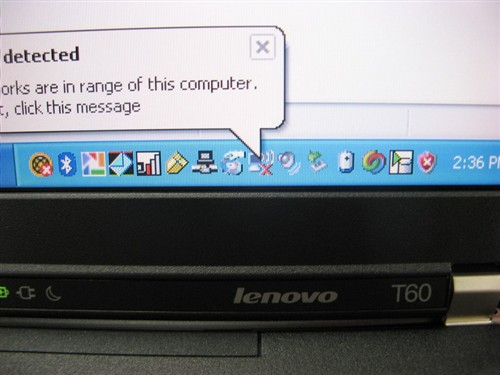
您也许会迷惑,为什么会做这种设计呢?这是因为,虽然用户的意图是想要在目标位置放开指点杆,然而人的反应总是容易有一点延迟;同时指点杆本身恢复到直立状态也有微小的时间差。所以,如果设计为对加在指点杆上的压力完全忠实地做出反应的话,指针就会稍稍超过目的地一点距离。为了防止这一点,TrackPoint设计为在施加压力的状态到停止之前,故意使指针稍微往回移动一点距离。由于有了这种微妙的控制,用户根本不会感觉到操作上的误差,而会觉得指针就停在刚好的位置。
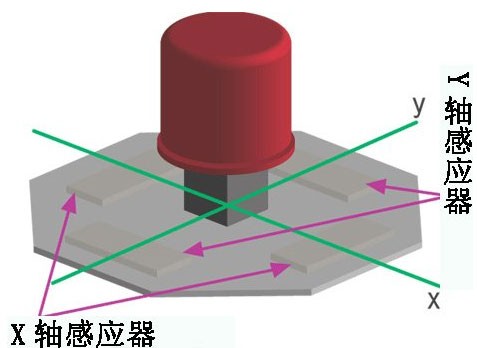
就像这样,TrackPoint内部凝结了各种精心的设计。只要您使用习惯后,一定会感觉到它是和鼠标同样方便或者甚至超过了鼠标的非常出色的指点设备。
TrackPoint其他方便的扩展功能
对于ThinkPad的指点设备TrackPoint的方便实用性,大家给予了一致的好评。然而可能还会有很多人认为它不如传统的鼠标那样方便。的确,鼠标也可以实现对光标细微的操作。
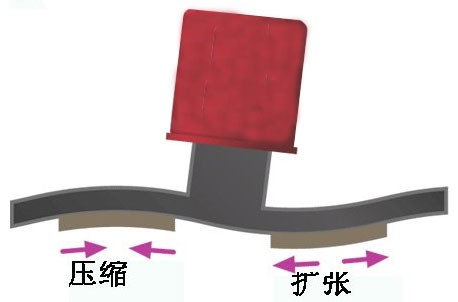
而且使用鼠标时,用户的食指和中指放在按键上,可以方便地进行点击。但是,鼠标也不是完全没有缺点。首先,要使用鼠标必须有能够进行自由操作的空间。此外,从键盘操作转换到鼠标操作时,必须抬起手腕移动手臂。而TrackPoint则既不需要放置鼠标的空间,双手也可以不必离开键盘继续操作。

而且,TrackPoint还具有两个非常方便的功能。一个是“中心按钮”,可以用来选择启动TrackPoint的滚动功能和放大显示功能;一个是“按下选择”功能,可不用按钮即实现点击。只要熟练使用这两个功能,就可以达到和鼠标同样方便的操作性。
中心按钮(CenterBotton)
需要滚动阅读较长的文章时,通常的方式是拖拽滚动条。而使用Trackpoint做同样操作时,要准确地拖拽细细的滚动条,还需要稍微习惯一些后才能操作自如。这样就很容易分散注意力,影响阅读效果。而使用中心按钮就可以解决这一问题。只要点击中心按钮,无论指针处于什么位置,都可以实现与移动滚动条同样的效果,然后只要上下移动指点杆,就可以滚动画面进行浏览了。即使对指点杆的移动操作不是很精确,也不会影响滚动效果。此功能可在Windows控制面板的“鼠标”项里进行设定。此外,中心按钮还具有把画面的某一部分放大显示这种类似放大镜的功能。
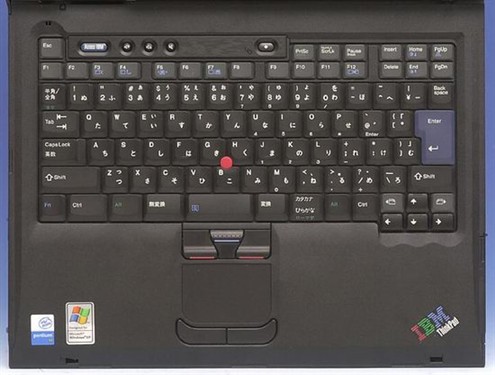
按下选择(PressSelect)功能
所谓按下选择功能,指的是使指点杆不仅可以移动指针,还具有象按钮一样进行点击的功能。此功能的设定也是通过Windows控制面板的“鼠标”项来设定的。设定后,ThackPoint指点杆就具有了与鼠标左键同样的功能。这是按下选择功能的一个基本功能。此项设定对指点杆原来的功能不会有任何干扰,所以推荐用户一定要尝试一下。设定后,您会发现指针操作会变得比原来更加得心应手!

按下选择功能,除了基本功能之外,还可通过进行“扩展设定”来提供其他两个功能。其中一个是“拖拽”功能,即不仅可以像鼠标那样进行点击,还能对目标进行移动。另外一个是“释放选择(release select)”功能,将指针移动到图标或按钮上之后,只需将手指离开ThackPoint,就相当于进行了单击动作。这两个功能同样也是通过Windows控制面板的“鼠标”项进行设定的。应用这些功能时需要注意的是,这两项扩展功能可以使TrackPoint的操作更加方便而简单,但设定后再做与原来同样的操作时,反应会和过去习惯的结果有所不同。所以如果事先不充分了解其操作机制,很容易引起误操作。要想运用的得心应手,建议您在设定后,好好地反复练习一下,来让自己渐渐地适应新的操作和结果。
其他使用方法
拖拽——通过在指点杆上施加较大的压力并移动光标,即可实现拖拽。对此功能使用了一段时间后会觉得很自然,但最开始使用时可能会稍微有些不适应,尤其是那些习惯于用较强的力量按动指点杆的用户,可能无意识中就做了拖拽操作。所以为了操作准确,平时操作时注意不要过于用力。例如,按动指点杆时应该是轻轻地抚摸它的顶盖,只是单纯移动光标时动作要轻,进行拖拽时注意要用力。如果平时能够注意区别运用这些技巧,一定会感觉到对TrackPoint能够运用自如。
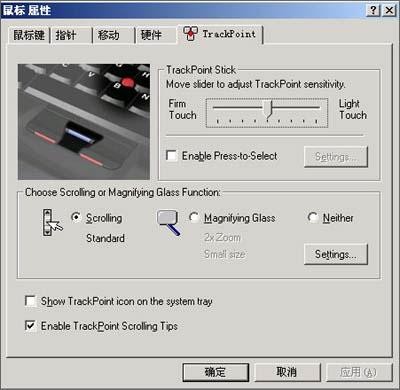
释放选择——释放选择功能,是指在把光标移动到图标或按钮上之后,只要迅速地从TrackPoint上把手拿开,就相当于进行了单击动作。如果之后还迅速点击一下的话,就相当于双击操作,可以很方便地启动应用程序。

使用释放选择功能时,稍微有点难度的是,在轻按指点杆的状态下有时即使把手拿开,可能也没能实现单击操作。要区分释放选择和拖拽操作之间的微妙差异是有窍门的,但在这里仅仅用文字可能很难解释的很清楚。
请您不要考虑过多,试着自然地操作一下指点杆,看看释放选择的效果如何。只要操作后实现了单击,就OK了。而如果没有出现预期的操作,该怎么办呢?一个办法是多练习几次,试着把握一下感觉。不过即使还是没有实现预期效果的话,也不必强迫自己,因为它只是一项供您选择使用的功能,不是必选功能。而且,如果操作不当,很容易导致误操作。一个避免的方法就是去掉对该功能的选择。请您抱着这样的想法去轻松地尝试一下吧。尝试后,您就能体会到究竟哪种设置最适合自己的需要,自然而然会学会如何把TrackPoint设置为最适合自己、操作方便的得力助手。
ThinkPad TrackPoint指点杆壁纸欣赏

 点击查看大图
点击查看大图


 点击查看大图
点击查看大图


 点击查看大图
点击查看大图


 点击查看大图
点击查看大图